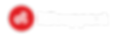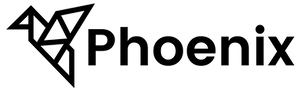
Help Center
Kontrolle Anpassen
Messungen & Prüfungen erfassen
Kontrolle Anpassen inkl. Messungen & Prüfungen erfassen
Bei der Erfassung des Auftrages wird je nach Dienstleistungsart eine Kontrolle automatisch erfasst ohne dass Sie etwas mache müssen. Die Kontrolle erhält die gleiche Nummer wie der Auftrag. Mit dieser Kontrolle arbeiten Sie dann wie folgt weiter:
Für die Anpassung einer Kontrolle respektive um auf die Kontrolle zu gelangen bietet Phönix Ihnen zwei Möglichkeiten. Sie können Über das Objekt (siehe Bild) auf den Auftrag zugreifen oder Sie greifen direkt über die Auftrags Entität darauf zu.
Auf dem Auftrag finden Sie nun im ersten Rechteck oben links das Feld «Kontrolle» (siehe Bild). Der Text in der Zelle sollte orange hinterlegt sein, und fungiert als Hyperlink in die Kontrolle. Klicken Sie also diesen Link an, danach gelangen Sie auf die Kontrollmaske. Dort fahren Sie mit den untenstehenden Punkten fort.


1. Wählen Sie als erstes die Rechnungsadresse aus. Diese Auswahl definiert welche Unterobjekte mit dieser Kontrolle bearbeitet werden können. ACHTUNG: es können nur Unterobjekte mit der gleichen Rechnungsadresse auf der gleichen Kontrolle/Auftrag sein. Falls die Rechnungsadresse abweicht für ein Unterobjekt müssen Sie beim Objekt einen separaten Auftrag mit Kontrolle erfassen.
2. Nach dieser Eingabe öffnen sich die Felder unter dem Register «Messungen & Prüfung». Dort haben Sie nun die Wahl für Alle Unterobjekte der gleichen Rechnungsadresse (wie oben ausgewählt) eine Messung & Prüfung anzulegen. Dies tun Sie über den Button ganz links. Oder Sie haben die Möglichkeit nur einzelne Unterobjekte auszuwählen und eine Messung & Prüfung für diese anzulegen. Dies machen Sie über die Felder Rechts auf der Maske. Wählen Sie das gewünschte Unterobjekt aus und klicken Sie auf «Kontrolle anfügen»

3. Nach dem Sie einen der beiden vorherigen Varianten durchgeführt haben, erscheint der angelegte Datensatz in der Tabelle. Doppelklicken Sie nun auf die gewünschte Messung & Prüfung in der Tabelle, welche Sie durchführen wollen (das Unterobjekt, das Sie prüfen wollen/sollen). Danach öffnet sich die Messung & Prüfung Maske.

4. Nun sehen Sie die Angaben der Messung und Prüfung im ersten Teil. Sie sehen auf einen Blick zu welcher Kontrolle, welchem Auftrag, Objekt und Unterobjekt diese Messung & Prüfung zugeteilt ist. Sie können nun beginnen diesen Datensatz anzupasse
5. Im Register «Termin» sehen sie die bereits erfassten Termine für diese Prüfung oder Sie können einen neuen Termin erfassen. Diese Möglichkeit haben Sie auch auf dem Auftrag, jedoch haben Sie so die Möglichkeit einen Termin für den ganzen Auftrag zu erfassen. Oder Sie können für jedes Unterobjekt einen separaten Termin erfassen, falls diese abweichen. Die Termine welche Sie auf den Messungen & Prüfungen erfassen, werden auch auf dem Auftrag unter dem Register «Termin» angezeigt.
a. Um einen Termin zu erfassen klicken Sie wie bei den anderen Tabellen auf das «+» Symbol. Es öffnet sich danach eine Erfassungsmaske am oberen Bildschirmrand.

b. Sie können unter Planung einen Mitarbeiter hinzufügen oder ändern. ACHTUNG: Das Feld Haupttermin definiert den Termin, welcher auf dem SiNa angedruckt wird (siehe Bild roter Pfeil).
6. Jetzt sind Sie bereit, um mit den Messungen fort zu fahren. Scrollen Sie runter bis zum Register «SiNa Messwerte – aktuelle Messungen erfassen». Hier können Sie nun die Messwerte erfassen oder von einem alten/anderem Auftrag übernehmen.
a. Falls Sie über ein «Baugleiches» Unterobjekt oder ein bereits kontrolliertes Unterobjekt verfügen, können Sie den Assistenten im Register «SiNa Messwerte – kopieren von vorhanden Messwerten» brauchen.
i. Öffnen Sie dieses Register und Wählen Sie das bereits kontrollierte Unterobjekt bei der Auswahl «Kontrollauftrag» aus.

ii. Mit dem Button «zur Verfügung stellen» können Sie die Messwerte vom Quellunterobjekt noch einmal begutachten. Klicken Sie diesen Button werden die Quellmesswerte in die Tabelle unter der Auswahl eingetragen. Klicken Sie nun einen der Messwerte in der Tabelle an wird er in den Reiter «Messungen» bei den aktuellen Messungen eingefügt. Dort können Sie Anfügen drücken, danach wird der Messwert auf dieses Unterobjekt kopiert. Nutzen Sie diese Funktion nur wenn wenige Messwerte übernommen werden. Falls die Mehrheit der Quellmesswerte übernommen werden sollen, gehen sie wie in Schritt «iii» vor und löschen Sie die nicht benötigten danach aus der Tabelle.
iii. Mit dem Button «Alle anfügen» fügen Sie direkt alle Quellmesswerte in die Tabelle der aktuellen Messwerte und Sie müssen nicht wie bei «zu Verfügung stellen» die Messwerte einzeln hinzufügen
b. Wurde Ihr Unterobjekt noch nie kontrolliert was zu Beginn sicher der Fall ist gehen Sie wie folgt vor. Öffnen Sie das Register «SiNa Messwerte – aktuelle Messungen erfassen»
i. Im Bereich Messungen finden Sie die Felder für die Erfassung von neuen Messwerten (siehe Bild roter Kreis). Füllen Sie diese Werte Gemäss Ihren Messungen aus und klicken Sie dann auf den Button «Anfügen» (siehe Bild roter Pfeil). Danach wird der Messwert erfasst und in der Tabelle «SiNa Messwerte – Listenansicht» angezeigt.

ii. Falls Sie einen Fehler gemacht haben können Sie den bereits erfassten Messwert auf zwei Arten mutieren/anpassen.
1. Sie können direkt in der Tabelle «SiNa Messwerte- Listenansicht» die Anpassungen machen.
2. Sie haben die Möglichkeit die Angaben zurück in die Erfassungsfelder zu holen. Klicken Sie dafür den gewünschten Messwert in der Tabelle «SiNa Messwerte – Listenansicht» an. Danach werden die Angaben wieder abgefüllt. Passen Sie nun die Angaben an und klicken Sie danach auf den Button «Speichern» (siehe Bild gelber Pfeil). Falls Sie hier «Anfügen» klicken wird der Messwert noch einmal neu erfasst (Sie haben dann den Messwert doppelt).
iii. Zusätzlich haben Sie die Option einen Allgemeinen Zähler auszuwählen. Hierfür klicken Sie den zuweisbaren Messwert in der Tabelle «SiNa Messwerte – Listenansicht» an. Sind die Angaben wieder in den Erfassungsfeldern können Sie nun den Button «Allgemein definieren» drücken. Dies führt einen Prozess aus, der den Messwert auf alle anderen Messungen und Prüfungen dieser Kontrolle kopiert. Sie finden danach eine Kopie dieses Messwertes auf den anderen Messungen & Prüfungen.
iv. Der Button «neu Nummerieren» führt einen Prozess aus, welcher die Messwerte in der Tabelle neu nummeriert.
v. Mit dem Button «Aufräumen» können Sie die Erfassungsfelder leeren, falls diese Angaben erhalten, welche Sie nicht benötigen.
7. Nach dem die Messungen erfasst wurden, können Sie weiter zu den SiNa Angaben. Scrollen Sie hier für bis zu dem Register «SiNa Angaben». Sie haben auch hier wider die Möglichkeit die Angaben von einem bestehenden Unterobjekt zu übernehmen. Gehen Sie hierzu in das Register «SiNa Angaben – kopieren von vorhandenen Angaben», Hier haben Sie nur die Option Alle Angaben zu kopieren.

8. Falls Sie eine Neuerfassung vor sich haben können Sie wie folgt vorgehen:
a. Öffnen Sie das Register «SiNa Angaben». Hier finden Sie unter den Bereichen Kontrollumfang, Sichtprüfung, Funktionsprüfung und Messung, Kontrolle Gemäss, Schaltgerätekombination und Beilagen die gewohnten Felder aus dem Modan, füllen Sie diese mit Ihrer Expertise aus. Die Messgeräte geben Sie wie im nächsten Punkt erklärt ein.
b. Für die Messgeräte hinzuzufügen gehen Sie zum Bereich Verwendete Messgeräte im Register «SiNa Angaben». Klicken Sie hier ebenfalls auf das «+» Symbol. Jedoch wird sich hier nicht eine Erfassungsmaske öffnen, sondern eine Suchbalken in der Tabelle. Suchen Sie nun mit Ihrem Kürzel oder dem Namen des Messgerätes den benötigten Datensatz. Am schnellsten finden Sie die Messgeräte mi Ihrem Kürzel und einem Sternchen «*» nach dem Kürzel. Haben Sie das Messgerät gefunden wählen Sie dieses mit einem Klickdarauf aus.
i. Externe Messgeräte werden unter dem Bereich Externes Messgerät von Hand eingetragen.
9. Haben Sie erfolgreich alle Angaben ausgefüllt können Sie nun weiter fahren mit der Mängel Erfassung natürlich nur, falls Mängel vorhanden sind. Gehen Sie hierzu zum Register «Mängel – Erfassen». Sie haben auch hier wieder die Möglichkeit von einer bestehenden Kontrolle die Daten zu übernehmen. Hier für benötigen Sie das Register «Mängel – kopieren von anderem Auftrag» und gehen Sie gleich vor wie bei den Messwerten. Bei einer neuen Erfassung gehen Sie gemäss den folgenden Punkten vor:

a. Wählen Sie über das Feld «Ort Wählen» einen Mängelort aus der Datenbank aus. Der Ort wird nun in das untere Feld kopiert, dort können Sie nun noch Änderungen vornehmen. Sie können jedoch nicht direkt in diese Zelle schreiben, ohne vorher einen Ort ausgewählt zu haben.
b. Wählen Sie nun über die Suche den Mängeltext aus. Sie können diesen über den Code/Nr. finden. Auch hier, wie beim Ort, können Sie noch Ergänzungen im Feld unterhalb der Suche eintragen.
c. Haben Sie Alle Angaben getroffen können Sie den Mangel über den Button «Anfügen» erstellen. Wurde der Mangel erfasst finden Sie diesen in der Tabelle unterhalb der Buttons.
d. Falls Sie einen Fehler gemacht haben oder den Mangel noch bearbeiten möchten können Sie Ihn in der Tabelle auswählen und genau gleich wie bei den Messwerten kommen die Angaben zurück in die Erfassungsfelder. Sie können nun die Mutationen vornehmen (inkl. Farbe und Schrift). Haben Sie Ihre Angaben angepasst oder ein Designelement hinzugefügt können Sie nun auf den Button «Speichern» klicken und die Mutationen werden übernommen und gespeichert.
e. Ein Mängel Bild können Sie auf dem Mangel selbst hinterlegen. Doppelklicken Sie dafür auf den Mangel. Nun öffnet sich der Mängel Datensatz und Sie können das Bild per Drag & Drop in das vorgesehene Feld einfügen.

Hotline:
Mo - Do
08:30 - 12:00
13:30 - 17:00
Fr
08:30 - 12:00
13:30 - 16:00